- The PC-specific Game Pass subscription has its own list of games, some of which cross over with the console program on account of Xbox Play Anywhere. But many are exclusive to PC, such as Age of.
- GeForce NOW instantly transforms nearly any laptop, desktop, Mac, SHIELD TV, Android device, iPhone, or iPad into the PC gaming rig you’ve always dreamed of. Play the most demanding PC games and seamlessly play across your devices.
The game is an xbox play anywhere title and was previously downloaded on my PC. At one point the other day the message 'check your account' popped every time I went to launch it. I uninstalled it to re-install and now the Microsoft Store is asking for me to buy the game. Jun 27, 2016 How to get Xbox Live on Mac: Get Xbox Live and play Xbox games on Mac Once you've setup Windows 10 on your Mac, head into the Windows Store App, which can be found by searching for 'App' in the.
Summary :
Do you want to play console games anywhere on your Windows 10 PC? Xbox Play Anywhere can help you to do that. But a great many people are still unclear about it. So, MiniTool will tell you how to play Xbox games on PC anywhere.
Quick Navigation :
If you are a big fan of Xbox One Player, it may be tough for you to away from the console. However, you can still play your favorite games on Windows 10 PC without Xbox One. There are 2 ways that can help you play Xbox games on PC.
How to cancel Xbox Live subscriptions? A great many users are looking for the answer on Google. This post provides you with some solutions to cancel Xbox Live.
How to Play Xbox Games on Windows 10 PC
Play Xbox On Your Computer
First of all, you need to connect your Xbox One and Windows 10 PC to the same Wi-Fi network. You can stream all your Xbox games on Windows 10 PC. To do so, you need to prepare a digital copy of the games in advance.
To enjoy the best gaming experience, it is highly recommended that you update your Windows 10 PC, Xbox One console, and Xbox app to the latest update. Now, let’s see how to Xbox games on PC.
Step 1. Open your Windows 10 PC and connect your Xbox One controller to your PC. If you have a wired controller, you can simply plug in your PC.
--image from https://www.pcworld.com/
Step 2. Run the Xbox app and log in to your account, and then power up your Xbox One.
Step 3. On the menu of the Xbox app, navigate to the Connect tab and click on your console once your Windows 10 PC detects it.
Step 4. Now, you can use the connected controller to navigate the Xbox app and go to the games you played currently.
In addition to playing Xbox games on Windows 10 PC using the controller, you can utilize “Xbox Play Anywhere” to play games anywhere.
Are you searching for the best Xbox One controller? In today’s article, we will introduce 5 best buy Xbox One controllers to you that are worth buying.
How Play Xbox One Games Anywhere
If you want to play Xbox One games on PC anywhere, you can try using “Xbox Play Anywhere”. This tool was introduced in 2016 that can help Xbox owners play games anywhere on Windows 10 PC. Similarly, you need to use the digital copy of the games that you want to play.
To use Xbox Play Anywhere titles smoothly, you need to meet the following conditions:
- Make sure the Xbox One and Windows 10 have the latest updates.
- You should be an Xbox Live member.
Now, let’s see how to play Xbox One games on PC using Xbox Play Anywhere.
Step 1. Launch the Xbox app and log in to your Xbox Live account. Then you will find a list of purchased Xbox Play Anywhere games that you’re ready to download. If you haven’t purchased them yet, you can purchase them here, too.
Step 2. You need to connect to Wi-Fi so as to install the games and transfer your process.
Step 3. Connect the Xbox One controller to your Windows 10 PC through the USB port.
Microsoft recently made it possible to play Xbox games on your Windows PC. To play your favorite Xbox One game on the computer, you’ll need the help of the trusty Xbox app. You can play every game if you connect the two devices to a network.
If you have an Xbox Live account, you can also play select titles on the PC without the console. There’s also a way to play Xbox One games on the PC even without the Xbox app.
Microsoft also allows you to sync your Xbox One console and Windows PC to play your favorite games on the computer. The setup process takes a few minutes and is easy to repeat after you’ve gone through it once. Let’s dig in.
Requirements
Xbox
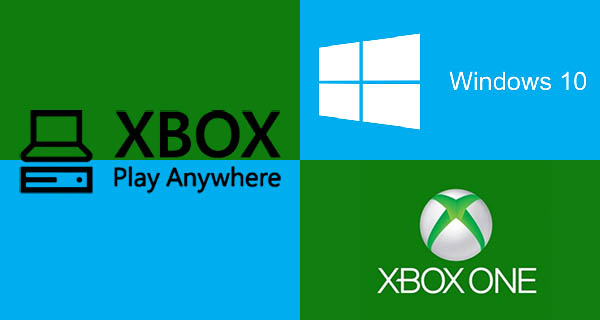
There’s a set of requirements you need to fulfill in order to be able to play Xbox One Games on your PC. They include the following:
- Enable streaming in the console’s settings.
- Sign in to the Xbox app on your PC. Make sure the Gamertag is the same as on the console.
- The two devices must be logged onto the same network. Wired Ethernet networks work the best. A 5GHz Wi-Fi network is the next best solution.
- Your PC will need a minimum of 2GB RAM and a processor running at 1.5GHz or faster.
- The console needs to be on throughout the process.
Prepare the Console
First, we’ll enable the connection on the console. With your Xbox turned on, follow these steps:
- Press the central button on your controller, the Xbox button.
- When the Guide opens, go to Settings.
- Next, go to Preferences.
- After that, open Xbox app connections.
- Go to This Xbox and find the Allow game streaming to other devices options. Enable it.
- Go to Other devices. There, enable the Allow connections from any device option. Activating the option labeled Only from profiles signed in on this Xbox will work, as well.
Bonus Tip: If you’re in another room, you don’t have to go to your Xbox to turn it on. Use the Xbox Companion app on your smartphone or PC to remotely power up your Xbox.
Simply click on the Console icon on the left-hand side, then click ‘Turn On.’
If your console does not appear, follow the instructions below to connect your Xbox to your PC.
Connect the Controller
Connecting your controller is simple. Just follow these steps:
- Plug a micro USB cable into the computer. Make sure it’s a data transfer cable.
- Plug the other end of the cable into your controller.
- Click on the Windows icon in the bottom-left corner of the screen.
- Click on the Settings icon.
- Click Devices.
- Select the Bluetooth & other devices tab on the left.
- If everything’s OK, you should see the Controller icon in the Other devices section.
If this method gives you trouble, try a different cord. Some USB cords are only for charging and incapable of transferring data. A cord that has the ability to transfer information is required here.
Connect the PC and Console
So far, it may seem like a lot of steps, but it’s actually really simple. Let’s move on to connecting your devices.
Step 1
Open the Xbox Companion app on your PC.
Step 2
When the app launches, click on the Connect tab in the panel on the left side of the window.
Step 3
The app will then scan the network for available consoles. Pick the one you’d like to connect to. If you have multiple consoles, it might be a good idea to give them different names, as all Xbox One consoles are named My Xbox by default.
When the connection process is done, you’ll see options for media remotes, power, and streaming. You’ll also see your console on the list, as well as the controller. You can now control your Xbox One console remotely through the PC app.
Step 4
Next, click on the Stream button to start streaming.
Step 5
After that, browse the list of games and select the one you’d like to play.
Step 6
Click on the Play from the console button in the upper-right corner of the game’s page within the app. This will launch the game on the console and start streaming it to your PC.
Alter Streaming Quality
The Xbox app on your PC also allows you to change the video settings of your streams. This way, you can lower them if you’re on a 2.4GHz Wi-Fi network or ramp them up if you’ve got an Ethernet network set up. Of course, you should take your computer’s abilities into consideration. Here’s how to do it:
- Connect your PC and Xbox One console as described in previous sections.
- Launch the Xbox app.
- Click on the Settings tab in the menu on the left side.
- Go into the Game Streaming sub-menu.
- Open the Video encoding level section. There are three options – Low, Medium, and High. The Low setting is there for 2.4GHz Wi-Fi networks, the Medium is for setups with 5GHz networks, while the High setting is reserved for Ethernet cable networks.
Xbox Play Anywhere

Microsoft allows PC and Xbox (not just Xbox One) owners to play select games on both platforms without connecting them to a network. To be able to do this, you have to have the Windows 10 Anniversary edition installed on your computer. Also, you will have to have an active Xbox Live account.
Xbox Play Anywhere On Mac Computer
Here’s how to play with Xbox Play Anywhere:
- Buy a game (it has to be a digital title) on Windows Store or Xbox Store.
- Launch your PC.
- Connect your controller as it was described previously.
- Launch the Xbox app.
- Find your recently purchased game in the app.
- Launch the game.
Unfortunately, the games’ list is rather limited so you’ll only have the option to play approved titles.
Read Raw Data
Microsoft already made it possible to connect your Xbox One console and controller to your PC and enjoy your favorite games on a computer. The progress is synced and the app is very smooth. But what to do if you’ve sold or given your Xbox One console away and you’ve got some game DVDs lying around? You can still play your favorite childhood games on a PC. Here’s how to get them running on a PC:
- Launch your PC.
- When it boots up, insert the game disk into the DVD drive.
- Double click on the This PC shortcut on the desktop.
- Right-click on the drive your game disk is in.
- Select the Properties option from the drop-down menu.
- Next, click on the Hardware tab.
- Scroll down the list and click on the disk drive.
- Click on the Properties button.
- Once the disk drive’s Properties window opens, click on the Details tab.
- Select Capabilities from the drop-down menu.
- Click on CM_DEVCAP_RAWDEVICEOK option.
- Click OK.
- Click OK once more.
- Go to This PC and double-click on the game.
This method allows the PC to read the raw data it finds on the disk. It will sidestep the security features on the game disk without damaging it or rendering it unusable on the console.
Frequently Asked Questions
Depending on how familiar you are with technology, you may still have questions. No worries, we’ve covered your most frequently asked questions in this section.
Why can’t I connect my devices?
Both your PC and your Xbox One need to be updated. Seriously, even if you updated it yesterday, check again. Also, both devices need to be on the same Wifi network (for example, you may have multiple bands make sure they’re on the same one).
Can I stream it to my phone?
Theoretically yes. There are several factors that come into play here but if you want to play your Xbox One games on your phone you should be able to download the u003ca href=u0022https://play.google.com/store/apps/details?id=com.microsoft.xcloudu0022u003eXbox Connect appu003c/au003e. Assuming the update and wifi criteria are met, you can play on Android devices.
Xbox Unlimited!
Playing Xbox One games on a powerful gaming computer can seriously enhance your gaming experience, so give your old favorites a chance on your PC.
Do you use the Xbox app to stream your Xbox One games? Does it improve the experience? What are your thoughts on the Xbox Play Anywhere platform? Make sure to share your thoughts with us in the comments below.