Posted on May 21, 2017 by Paul
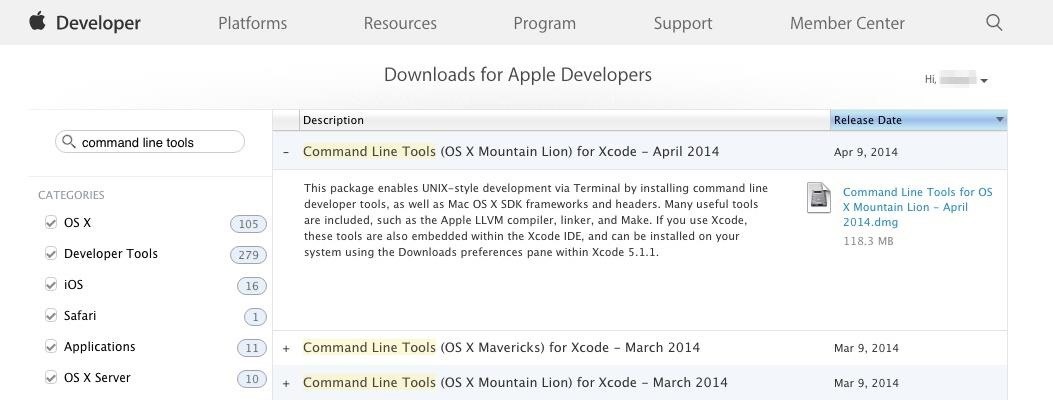
Homebrew: On the newer Macbooks with the Apple M1 processor, look for g in /opt/homebrew/Cellar/gcc instead of /usr/local/Cellar/gcc. HPC Mac OS X offers GCC builds, which include gfortran MacPorts (package name, e.g., 'gcc48') - the fastest way to get a developer version of GCC. MacPorts comes with a packing software, but all software is compiled before installation. Then gunzip gcc-5.3-bin.tar.gz (if your browser didn't do so already) and then sudo tar -xvf gcc-5.3-bin.tar -C /. It installs everything in /usr/local. It installs everything in /usr/local. You can invoke the Fortran 95 compiler by simply typing gfortran.
Updated 29 May 2020
In this tutorial, I will show you how to compile from source and install the current stable version of GCC on your macOS computer. The instructions from this tutorial were tested with latest version of Command Line Tools and Mojave (macOS 10.14). If you are using Catalina (macOS 10.15) check this tutorial.
Clang, the default compiler for macOS, supports only C, C++, Objective-C and Objective-C++. If you are interested in a modern Fortran compiler, e.g. you will need gfortran that comes with GCC. Another reason to have the latest stable version of GCC on your macOS is that it provides you with an alternative C and C++ compiler. Testing your code with two different compilers is always a good idea.
Building GCC 10 from sources could take some time, in my case it took a few hours on a MacBook Air with a 16GB of RAM.
In order to compile GCC from sources you will need a working C++ compiler. In the remaining of this article I will assume that you have installed the Command Line Tools for Xcode. At the time of this writing Apple’s Command Line Tools maps the gcc and g++ to clang and clang++. If you don’t have the Command Line Tools installed, open a Terminal and write:
which will guide through the installation process.
Let’s start by creating a working folder:
Next, we can download and extract the latest stable version of GCC:
GCC 10 depends on a couple of other libraries (GSL, GMP, MPFR and ISL) that can be downloaded with:
the above four prerequisites will be built during the GCC build.
We are ready to compile GCC now. Be prepared that this could take some time … Since I’m interested only in the C, C++ and Fortran compilers, this is the configure command I’ve used on my machine:
The above command instructs the configure app to add a prefix to all the resulting executable programs, so for example if you want to invoke GCC 10.1.0 you will write gcc-10.1, the gcc command will invoke Apple’s version of clang.
If you are interested in building more compilers available in the GCC collection modify the –enable-languages configure option.
And now, the final touches:
Grab a coffee, maybe a book, and wait … this should take approximately, depending on your computer configuration, an hour … or more … and about 4 GB of your disk space for the build folder.
Install the compiled gcc in /usr/local/gcc-10.1.0:
Now, you can keep the new compiler completely isolated from your Apple’s gcc compiler and, when you need to use it, just modify your path by writing in Terminal:
If you want to avoid writing the above command each time you open a Terminal, save the above command in the file .bash_profile from your Home folder, e.g:
You should be able to invoke any of the newly compiled compilers C, C++, Fortran …, invoking g++ is as simple as writing in your Terminal:
Remember to erase the working folder from your HOME if you want to recover some space:
Next, I’ll show you how to check if the compiler was properly installed by compiling and running a few examples. GCC 10 uses by default the C++14 standard and C11 for the C coders, you should be able to compile any valid C++14 code directly. In your favorite text editor, copy and save this test program (I’ll assume you will save the file in your Home directory):
Compiling and running the above lambda example:
We could also compile a C++ code that uses threads:
Next, we present a simple C++ code that uses regular expressions to check if the input read from stdin is a floating point number:
If you are a Fortran programmer, you can use some of the Fortran 2008 features like doconcurrent with gfortran-10.1:
The above code can be compiled with (assuming you’ve saved it as tst_concurrent_do.f90):
If you are interested in learning more about the new C++11/C++14 syntax I would recommend reading The C++ Programming Language by Bjarne Stroustrup.
or, Professional C++ by M. Gregoire, N. A. Solter, S. J. Kleper 2nd edition:
If you need to brush your Fortran knowledge a good book is Modern Fortran Explained by M. Metcalf, J. Reid and M. Cohen:
Gcc Mac Os X Download Version
Gnu Gcc Compiler Download Mac Os X2
Grab the latest archive of the GNU compilers from the HPC on Mac OS X site; In Terminal.app, change directories to where the GCC file was downloaded (usually, /Downloads) If your browser didn't automatically unzip the file (still zipped if the file ends with.gz), you can unzip the file by typing.
Installing G++ on a Mac
This section is intended to get you quickly started with C++ programming on your Mac. We'll be installing GCC 4.8.1 and GDB through a tool called Homebrew. If you want an additional guide on all of the following steps (except for installing GCC), the one by Moncef Belyamani is quite helpful. When you follow it, ignore anything about installing Ruby; that is, stop after setting up git.
Gnu Gcc Download Windows 10
Homebrew
Homebrew 'installs the stuff that you need that Apple don't'. /download-r-353-for-mac/. It's like Ubuntu's apt-get, where one can install packages easily from repositories. Instead of having to download, configure, and install something yourself, all you need to do is run one command, and Homebrew will take care of the rest for you.
Pre-requisites
Homebrew requires that you have either Xcode or the Xcode command line tools installed on your Mac. Xcode is a free integrated development environment similar to Eclipse designed by Apple and mainly intended for iOS development or targeting the clang compiler. In this class, we will focus on gcc.
Xcode is quite a big install, so if you do not want to install it, you can get away with just installing the Xcode command line tools. See a Stackoverflow discussion for instructions on how to install the command line tools regardless of whether you have Xcode installed.
Installing Homebrew
You need xcode command line tools to install Homebrew. It is very easy to install Homebrew. Open your terminal, and run the following command:
If this doesn't seem to do anything, try killing it (CTRL C) and running it again. Or checkout homebrew website.
GCC and GDB
Installing GCC
Is xld program safe f. First of all, you should make sure that your Homebrew is up-to-date. Check to see if it is so with the following:
As mentioned before, installing packages with Homebrew is very easy. First, we will add the repository from which the GCC package is available, so that Homebrew knows where to find the package we want. The repository is at https://github.com/Homebrew/homebrew-versions.
/mac-wont-allow-internet-download-to-open/. We do this by using the brew-tap command. Keep your terminal open, and run the following command. (For more information on how brew-tap works, visit the Homebrew docs):
Next, we will actually install the GCC package. Run the following command:
It might take long time before the installation is complete. If you run into any issues, you can debug with:
When done, run the following:
The result should look like this:

USC Wireless Warning
Gnu Gcc Compiler Download Mac Os Xp
Age of empires 3 only. Many people have had issues running the brew install commands while connected to USC Wireless. If you are having trouble, you can either try using a wired connection, a different wireless connection, or do the following:
- Download a homebrew cache
- Open Finder, press CMD (command) + SHIFT + G and type
/Library/Caches/Homebrew Extract the contents of the .zip you downloaded inside of the folder you opened in the previous step. Do not extract any of the .tar.bz2 or .tar.gz inside of the .zip folder.This should look as follows:
Run
brew install gcc48in the Terminal as instructed above.
Using G++
To compile with the newly installed G++ compiler, use g++-4.8.
(Advanced) Aliasing g++
If you prefer calling g++ directly, you can also create a bash alias, as follows:
Put these two lines at the end of the file ~/.bashrc, and run:source ~/.bashrc
For more information on bash alias, take a look at the GNU Docs.
Installing GDB

Here also we use Homebrew. The following instruction has been taken from GDB on OS X Mavericks and Xcode 5 guide. To install, run the following brew command.
Check if it's installed:
The result should be gdb version 7 or higher.
Mac Upgrade Gcc
Codesigning gdb
Gnu Gcc Compiler Download Mac Os X64
gdb is not going to debug yet. You'll get an error message like 'please check gdb is codesigned'. You need to create a certificate and sign gdb. By doing so you're telling the operating system that gdb is authorized to attach to other processes for debugging purposes. The following instructions have been taken from this Code Signing guide.
- Open application 'Keychain Access' (/Applications/Utilities/Keychain Access.app)
In Keychain Access, select the 'login' keychain in the 'Keychains' list in the upper left hand corner of the window. Husqvarna d card reader writer driver for mac.
Open the menu item in /Keychain Access/Certificate Assistant/Create a Certificate.
Choose a name ('lldb_codesign' in the example, but you can use anything you want), set 'Identity Type' to 'Self Signed Root', and set 'Certificate Type' to 'Code Signing'. Click 'Create'.
Click continue, continue and done.
Click on the “My Certificates” category on the left side and double click on the new “lldb_codesign” certificate.
Open the context menu for 'Trust' (click the triangle) and change the following:
When using this certificate: Always TrustNow close this window, and enter your login password to confirm this change.
Option-drag (this meaning holding the option key down and dragging) the new 'lldb_codesign' certificate from the login keychain to the System keychain in the Keychains pane of the main Keychain Access window to make a copy of this certificate in the System keychain. You'll have to authorize a few more times, set it to be 'Always trusted' when asked.
Switch to the 'System' keychain and drag a copy of the 'lldb_codesign' you just made onto the Desktop.
Switch to Terminal and then run the following command (copy paste it!):
sudo security add-trust -d -r trustRoot -p basic -p codeSign -k /Library/Keychains/System.keychain ~/Desktop/lldb_codesign.cerThen right click on the 'lldb_codesign' certificate in the 'System' keychain (not 'Login') and select 'delete' to delete it from the 'System' keychain.
Then reboot your system/computer.
Finally you can sign gdb:
codesign -s lldb_codesign /usr/local/bin/gdbIf this command doesn't work.then panic! Just kidding, be sure that you have gdb installed and that gdb is actually installed in /usr/local/bin. You may want to try 'which gdb' in your Terminal to figure out where it is.
Finally, remove the lldb_codesign.cer file that's sitting on your desktop, and gdb should be working at this point. :)