The utility scans available pots and assigns ISO structures of bootable system disks to USB devices with compatible connections. Configuring boot processes is possible. Deepin Boot Maker 0.9 for Mac is free to download from our software library. Deepin Boot Maker for Mac lies within System Tools, more precisely General. 4 UniBeast for Mac. UniBeast is an open-source and straightforward application, which you can use to create a bootable USB from an ISO file. That is available through the Mac app store as well. You can think about calling UniBeast a tool that helps you create all in one bootable USB drives.
Summary: learn how to compress and reduce ISO image file on macOS and Windows with best ISO compressor software.
Wanna compress a 6GB .ISO file to 4GB or less? Are you going to shrink an iSO image to fit on a CD with normal 700Mb? Calm down, here is the right place where easy yet effective solutions are shared for you to compress and downsize ISO image to fit on CD, hard drive, DVD and more on your Mac/Windows computer with the highest degree of image quality.

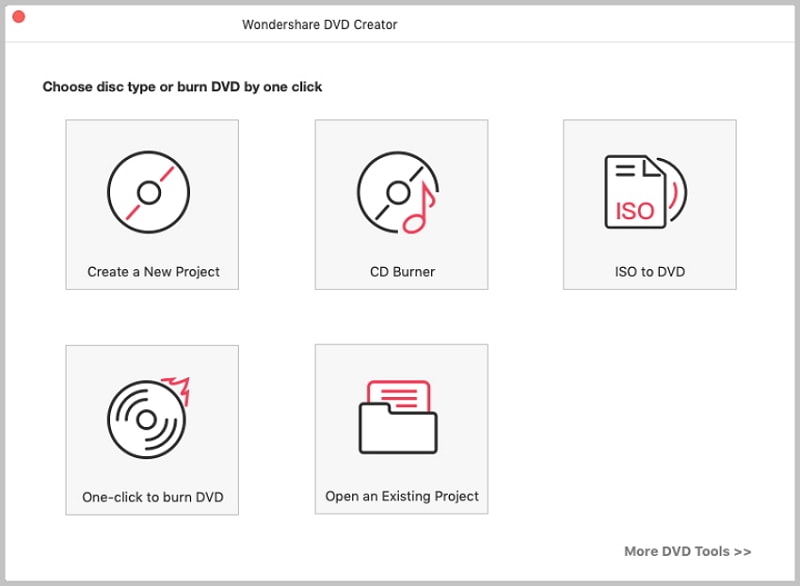
Table of Contents
How to Compress ISO Image on MacBook/iMac
Here we recommend you top 2 ISO compressors: MacX DVD Ripper Pro and DVD Shrink.
1. MacX DVD Ripper Pro
The 5-star DVD ripper for Mac program from MacXDVD Software - MacX DVD Ripper Pro, is a strong performer to compress and shrink ISO image file size. It enables you to compress ISO image to MP4, MOV, MKV, AVI, FLV, and other digital formats with much smaller file size and 98% quality reserved. Still, its editing features (cut off the sidelights/segments; crop the unwanted video parts, etc.) enables you to downsize ISO file without lossing quality at all.
- Import ISO image by click Add DVD button.
- Choose the output format, resolution, size, etc.
- Click 'RUN' to begin the ISO compression.
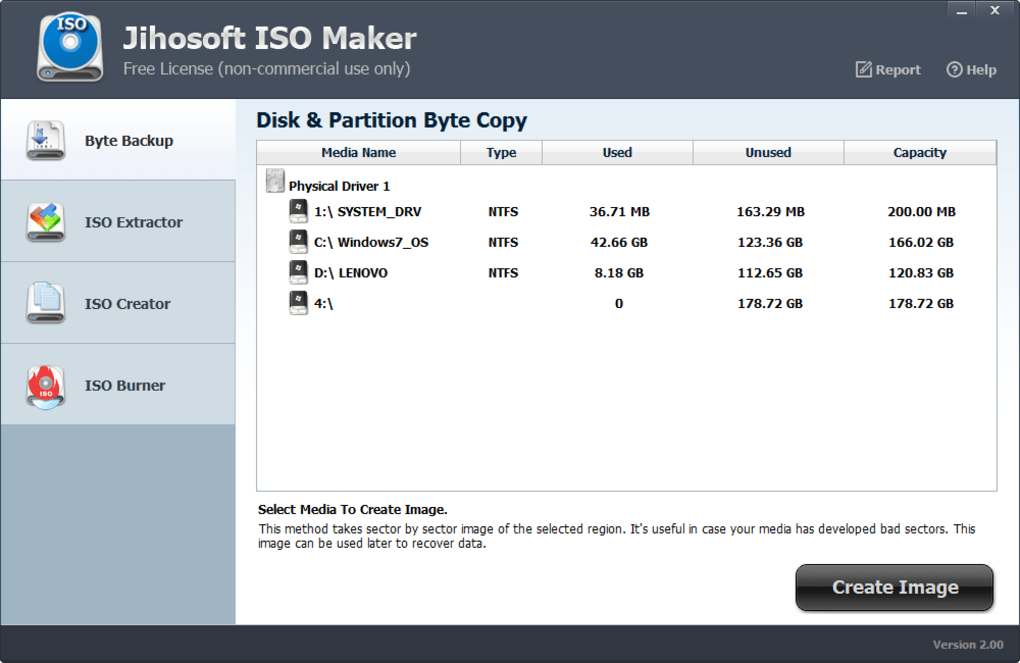
2. DVD Shrink
.png)
Another rising star in ISO shrinking field is the DVD Shrink, which is specially designed to compress ISO image without quality loss. It can shrink ISO image from DVD-9 to DVD 5, DVD-9 to 2xDVD-5, etc. with all data kept. This ISO video compressor is suitable for those who have high demand on video quality and lower demand on the output file size after the ISO compression.
- Press 'Source' to load ISO image.
- Opt for 'Full Copy' or 'Main Movie'.
- Click 'Target' to choose storage path and hit 'Next' to enter ISO shrinking process.
Compress ISO Image on Windows 10/8/7
1. UltraISO
UltraISO supports to compress ISO image to fit on CD, hard drive or DVD disc with new hard disk image (up to 16GB) and floppy image (up to 2GB). It also works perfectly as a ISO CD/DVD image file creating/editing/converting tool to directly edit CD/DVD image file on Windows.
2. ISO to USB
ISO to USB is a free yet useful tool for you to convert ISO image to USB drives. These USB drives include USB flash drives, memory sticks and other USB storage devices. It's also used to create a bootable USB disk on Windows operating system, including Windows 8/7/Vista/XP.
PSP ISO Compressor - Compress ISO to CSO
While googling, the first searching result is the PSP ISO compressor for game ISO files, which enables you to compress ISO to CSO, DAX, and the newly introduced JSO.
Beyond this, it allows you to convert DAX to CSO/JSO and convert JSO to DAX/CSO. Currently, it runs on Windows PC, the Mac version still on the way.
Summary: learn how to make ISO image file from protected & homemade DVD disc on macOS.
When you want to keep a safe copy of your DVD collections on Mac, hard drive, other storage, or burn another physical copy as a playback DVD, you may want to have an ISO image copy of a DVD. Holding exactly the 1:1 digital copy of DVD, creating ISO image from DVD disc is the first choice for sake of convenient and high quality DVD playback and storage.
But how to rip a DVD to ISO image on Mac, especially when the DVDs are protected? There is a simple once-and-for-all solution with a solid DVD ripper for Mac that will easily make ISO files from DVD without quality loss.
Table of Contents
Part 1 - How to Create ISO from Protected DVD on Mac
To make ISO image from protected DVDs on macOS, you can't just rely on your Mac built-in apps. You will need a 3rd-party DVD to ISO converter for Mac to deal with the protections - MacX DVD Ripper Pro. It will:
- Remove DVD copyright protections CSS, Region Code, UOPs or Sony ARccOS, Disney X-project protection, etc., and support old DVDs, TV shows, 99-titles, damaged discs, etc.
- Copy DVD to ISO image in 1:1 ratio with original 5.1 channels Dolby AC3/DTS audio. No quality loss.
- 4 DVD backup modes to convert DVD to ISO image, MPG, MKV without quality loss.
- Take less than 10 minutes to create an ISO image from a DVD on Mac with its Hardware Acceleration, Hyper-Threading, and Multi-Core CPU processing tech.
- Work on macOS 11 Big Sur, Catalina and earlier.
How to Make ISO Image from Protected DVDs on Mac (incl. Big Sur)
Step 1:Free download the ISO maker on Mac (if you're running on Windows systems, get the Windows version). Insert the DVD you'd like to convert and run the DVD to ISO ripper. Click the Disc button to load the DVD info.
Step 2: Its unique title check mechanism supports the latest DVD encryptions. Once the DVD movie is loaded, the DVD movie title will be automatically chosen and a window will pop up asking you to select an output format. As we're going to create ISO image files from DVDs on Mac, choose DVD Backup > Clone DVD to ISO Image.
Step 3: Click 'Browse' and set a destination folder to save the converted DVD ISO image file on your Mac computer.
Step 4: Give the last hit to 'RUN' button to start to make ISO image from DVD on Mac computer. BTW, this DVD ripper Mac can do more beyond than DVD to ISO. It will also rip DVD to MP4, MKV, MOV, AVI, VOB, MPEG-2, MP3, AAC, etc. as well as mobile device like iPhone, iPad Pro/Air/Mini, Galaxy, Sony, HTC, Huawei, Google, Game Consoles, etc.
Part 2 - How to Make ISO from Homemade DVD
If the DVD is unprotected, like the discs you made with iDVD, there are ways to convert them to ISO images with Mac's built-in features, namely Disk Utility and Terminal commands. Below let's get it started with Disk Utility.
Way 1 - How to Create ISO from DVD on Mac with Disk Utility
Note: to convert DVD to ISO image on Mac, you still ensure your Mac computer has an optical drive or super drive. If not, you can resort to the external optical drive for your Mac to make sure the DVD disc can be inserted.
Step 1: Insert your DVD disc into your optical drive and wait for the DVD loads.
Step 2: Access to Applications → Utilities → Disk Utility.
Step 3: When the Disk Utility load is finished, it will begin to mount your DVD disc on its left side bar. Choose your DVD disc.
Step 4: Fill in the name in Save as and select the path to store output ISO image file via Where in the pop-up box. Internet speed hack.
Step 5: Select the Image Format to DVD/CD Master and keep the Encryption option as None. Press Save button if all the settings are okay.
Note: So far, the whole conversion process is not finished yet, cuz the output image file will be in .cdr format that is compatible with Mac OS X, but doesn't work well on Windows or Linux. Consequently, to make .cdr file is friendly to all the operating systems, you need to one more step - convert .cdr to ISO image using Terminal on Mac.
Step 6: Go to Applications > Utilities > Terminal. Fire it up on Mac.
Step 7: Last man standing game. Navigate to desktop in Terminal if your .cdr file is saved on desktop by using the command 'cd desktop' and then click Enter/Return key.
Step 8: Now Terminal is targeting your desktop location. Type the command 'hdiutil makehybrid -iso -joliet -o [filename].iso [filename].cdr' to convert the .cdr file to .iso file. Again, hit Enter/Return key and the Terminal will start to convert .cdr to ISO image.
Way 2 - How to Make ISO Image from DVD with dd Command
Step 1: Go to Finder > Applications > Utilities > Terminal.
Os X Create Iso
Step 2: Check on diskutil list to see which drive the optical drive is. It might be /dev/disk1 or /dev/disk2, etc, resting with whether you have other drives, such as USB flash drive or SD card. The related DVD info will also be shown on the command, including the name and the size (generally 4GB to 8.5GB).
Step 3: Unmount the drive using the command of 'diskutil unmount /dev/disk1'.
Step 4: Use the command of 'dd if=/dev/disk1 of=DiscImage01.iso' to create the ISO image in your current directory (which is your home directory). It will take mins to create ISO image from DVD.
Create Iso From Folder Mac
Step 5: Type 'diskutil eject /dev/disk1' to eject the DVD disc since some optical drives that won't let you eject disc manually but require OS X to eject the disc, instead.