Geektool For Mac Downloads Windows users are familiar with a number of utilities for setting system preferences, but Mac users have not had as many options. GeekTool is a solid attempt to remedy that situation by bringing an alternate way to handle many Mac system settings. Cinema 4d For Mac Keygen Geektool For Mac Download Atomic Mail Sender Civilization 6 Full Crack Mail Merge Toolkit 2.5.7 Serial Number Free Engineering Drawing Program For Mac Creative Audigy Sb0090 Driver Download Pirate Bay For Mac Os X Free Download. Get GeekTool and iCalBuddy To set this up you need to download two (free) applications. The first is GeekTool, a preference pane that allows you to display files, images and shell scripts on the Desktop. The second is iCalBuddy, a command line utility that lets you access events and to do items without having to open iCal.
GeekTool for Mac, free and safe download. GeekTool latest version: Get under the hood of your Mac. Mar 08, 2021 The 3.3.1 version of GeekTool for Mac is provided as a free download on our software library. The following versions: 3.1 and 3.0 are the most frequently downloaded ones by the program users. GeekTool for Mac is sometimes referred to as 'GeekTool.prefPane', 'GeekTool Uninstall', 'GeekTool Uninstaller'.
Rollercoaster Tycoon, the beloved theme park sim series that started it all. Build, design, ride and manage your very own theme park. Rollercoaster Tycoon 3 Platinum combines the excitement of rollercoasters with the fun of a great strategy simulation. RCT3 Platinum combines the roller coaster theme park fun of the Roller Coaster Tycoon 3 with included expansion packs Soaked! Now enjoy more options than ever. Download Rollercoaster Tycoon 3: Platinum for Mac to build, Operate, and Attend Your Own Amusement Park. Rollercoaster tycoon mac download free. Download RollerCoaster Tycoon 3 1.1 for Windows. Fast downloads of the latest free software!
GeekTool is an application for Mac OS 10.6+. It lets you display various kinds of information on your desktop via 3 default plug-ins: file plugin to monitor MacOS X activity with /var/log/system. Download GeekTool for free. GeekTool is a PreferencePane to show log files of your choice on the desktop background. It can also show output of shell commands the same way. GeekTool is an application for Mac OS 10.6+. It lets you display various kinds of information on your desktop via 3 default plug-ins: File plugin to monitor MacOS X activity with /var/log/system.log, or any file that you want to follow. Shell mode to launch custom scripts or commands like “df” to check space left on filesystems or “uptime” to. Download of the Day: GeekTool. Mac OS X only: GeekTool is a nifty utility that incorporates text files, the output of shell Read more. GeekTool and bash one liners on Mac Geekery. Geek to Live: Monitor your Mac and more with GeekTool on Lifehacker. Mega Roundup of GeekTool Scripts on Francesco Mugnai”s blog (which contains links.
Geektool is a program for the Mac that allows you to customize your desktop with far more than just a wallpaper change. With Geektool, you can display live, auto-updating information right on your desktop.
This information you can display ranges from small things like RAM used, CPU currently under load, and uptime since the last restart of the system to complex pieces of information like RSS feeds, twitter lists, and even graphical weather reports! All embedded right into your desktop and each refreshing at an interval you set.
For those of you familiar with using Terminal commands, that is all Geektool needs to work its magic. Any command you can enter into Terminal to return a bit of information can be used in Geektool. Even if you’ve never opened Terminal before, don’t worry. As long as you can copy/paste you can use Geektool.
Geektool does take a little getting used to, but once you do, the customization you can do to your desktop is almost limitless.
Getting Started
The first step is to install Geektool. Head over to the developers page and choose the version that is right for your OS. After the download is complete, unzip the file and drag Geektool into your Applications folder.
Geektool Mac Download Windows 10
Next, double-click the application and click Open to any warnings that OSX gives you. Geektool will open in a small and simple window. You should see three icons under Geeklets. These are the three different kinds of desktop modifications everything else will be based around.
(Note: In earlier versions of Geektool, this is accessed in the System Preferences Pane)
A few housekeeping items to set up before moving forward are checking the launch at login box, the Show in menu bar box, and the Enable box. This will do what they say, and are all helpful to using Geektool long-term.
The most useful Geeklet type is Shell, so that is where we will begin.
So What Is A Geeklet?
Before going any farther, a Geeklet is simply any command added to Geektool, and we will be adding a variety of Geeklets in this post. Shell Geeklets (the ones we will be using in this post) get their information from running a Unix (shell) command and displaying the results on your desktop.
To activate your first Shell Geeklet, simply click and drag the Shell icon onto your desktop from the Geektool window. When you do this, you will see a shadowy-looking box appear and a tall Properties window. The shadow box is your Geeklet and the Properties window is where all the background magic happens. Here is a breakdown of the Properties window:
With that out of the way, here is the first Geeklet for you to try out.
Your First Geeklet
A simple, yet useful Geeklet is uptime. This will show you how long since your last system restart. To use it, simply drag a Shell Geeklet to your desktop and in the Properties window under the Command section, enter the word “uptime” without the quotes and set the refresh rate at 60. (The refresh rate counts in seconds, so 2 minutes would be 120, etc.)
The shadow box will now show your system uptime.
As you can see, the box above looks a little plain. With Geektool you can adjust font, color, size and other items. For now, We’ll adjust the color, font, and size the make this look a little better.
Geektool Mac Download Windows 10
As you can see, it’s pretty easy to display information just as you want. With this Geeklet done, try creating this one just as you did above:
top -l 1 | awk '/PhysMem/ {print 'RAM:ttUsed: ' $8 ' Free: ' $10}'
This will show you the used and free RAM you currently have. If you don’t quite understand what the command above means, that’s OK. Unix commands can be tough to learn. You just need to know for now that it shows your RAM.
Once you get this working, set a refresh time of 60 seconds, and make it look a little nicer than it does now.
Useful Geeklets
Now that you know the basics of how to use Geektool, here are some useful commands that will give you all the information you could want about your computer. Just copy and paste them into the Command field in the Properties window.
Calendar
This one shows a calendar on your desktop with the current day marked off. Make sure to use a fixed-width font with this one or else the days won’t line up correctly. Refresh on this should be high, since it only changes once per day.
cal | sed 's/^/ /;s/$/ /;s/ $(date +%e) / $(date +%e | sed 's/./#/g') /'Dymo labelwriter 450 software download for mac.
Time and Date
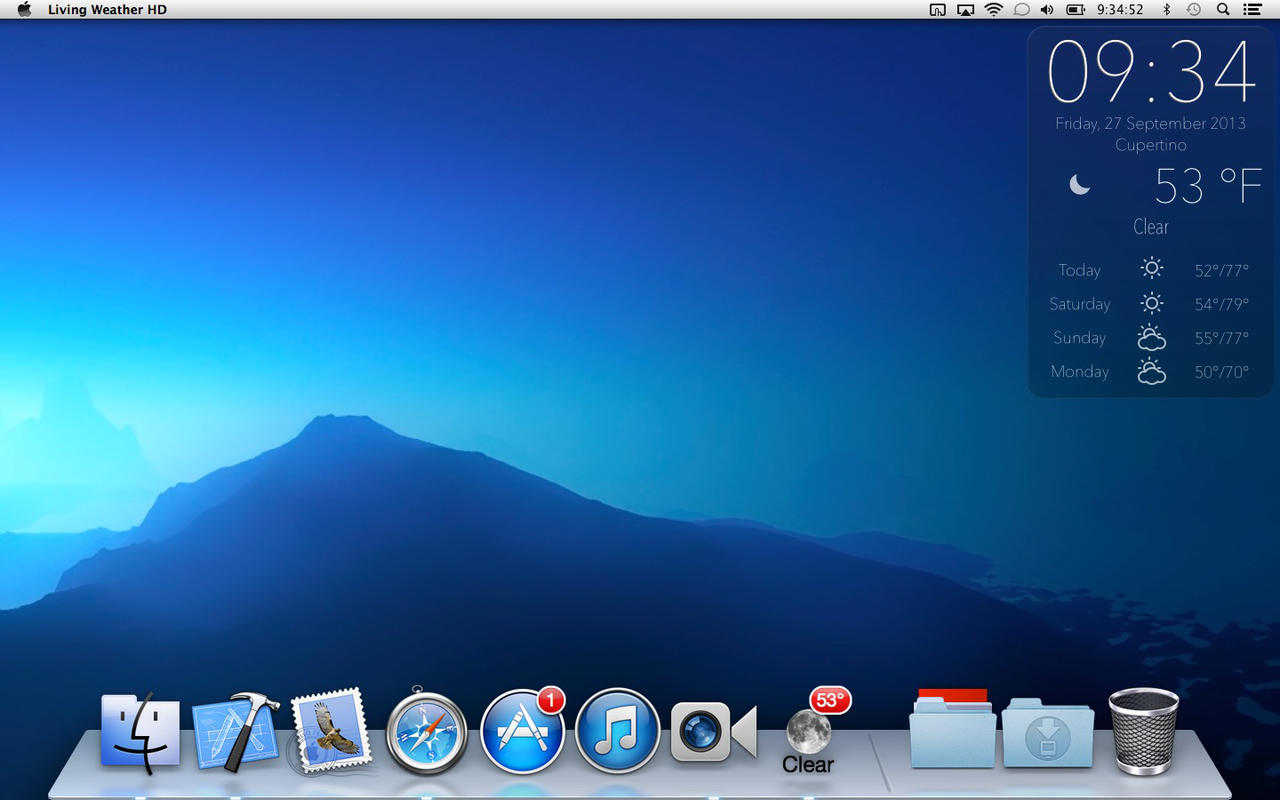
These Geeklets will list the day, date, month, and time. Set refresh rates accordingly.
Month
date +%B
Time
date +'%I:%M'
AM/PM
date +'%p'

Date
Geektool Windows
date +%d
Day
date +%A
Hard Drive
This Geeklet shows the current capacity of your HDD and what percentage you have left.
df -hl | grep 'disk0s2' | awk '{print '$4'/'$2' free ('$5' used)'}'
These just scratch the surface of what Geektool can do, but are a great place to start. With these basic Geeklets, you can make a really integrated-looking desktop. Check out the screen shot below of a desktop only using these Geeklets listed above and a fitting wallpaper.
(Click for a larger view)
Wrap-Up
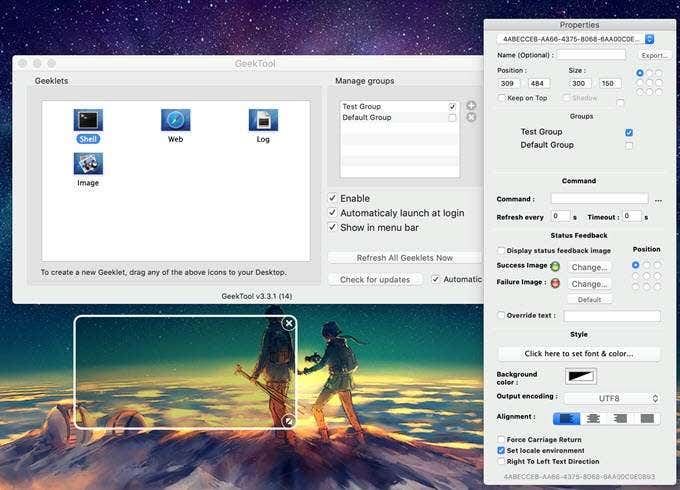
As you can see, Geektool is more than just listing information on your desktop. Geektool is all about showcasing data in a beautiful way. You can keep it simple as in this post, or go extreme and write custom scripts that Geektool can access. This can show iTunes information, daily weather, and even changing images.
Go out and find some inspiration by search for “Geektool” in Google and see what you find. A personal favorite of mine is the Back to the Future Desktop.
The bland default desktops of Windows don’thold a candle to the beautiful displays RainMeter can create, but Mac usersfind themselves left out in the cold. RainMeter doesn’t support Mac, and unlessyou want to run Windows via Bootcamp, you can’t modify your desktop to theextent RainMeter allows—or can you?
GeekTool is the MacOS alternative toRainMeter. It grants the same level of customization as RainMeter does withjust a bit extra work. There is some scripting involved, but don’t let thatintimidate you—GeekTool really is easier to use than it looks. Here’s how toget started.
The first step is to make sure you have the proper version of GeekTool. The official version is from Tynsoe Projects. While we can vouch for that download, we cannot guarantee any others will be safe.
Once you have downloaded and run theprogram, move it into your Applications folder. This will not only protectagainst wipes of your download folder, but it will allow GeekTool toautomatically update when new versions release.
After you launched GeekTool, you will be greeted by its primary window. Make sure to click Automatically launch at login and Show in menu bar. Launching the application at startup will ensure your Geeklets operate as you intend, and placing the tool in the menu bar makes it easy to access all of the GeekTool options.
When you first open GeekTool, you’ll see ascreen that looks a lot like this.
GeekTool comes with no clear-cut instructions, but it’s as simple as dragging and dropping what you want. Select the Shell option and drag it out beside the screen. It will create an empty “shell” on your desktop.
When you select the shell, you’ll get a Properties screen like the one seen on the right side. Here’s where it can get tricky. From personal experience, we recommend you don’t mess with the positional settings. Just drag the shell where you want it to go rather than trying to guess what the on-screen coordinates might be.
Next is the fun part.

Beside Command: and the blank white line are three little dots. Tap them. Tap the dots. It will open a blank white screen with the heading Edit Script. Enter whatever you want into the window. When you press the red circle in the top left corner to exit, it will ask if you want to save the script. Click yes.
Once you’ve done this, whatever command youentered will appear in the shell. Of course, you need to enter text the scriptcan understand. Here are a few examples:
- Day: date “+%A”
- Date: date +%d
- Month: date “+%B”
- Time: date +”%l:%M”
- Display text: echo + text
These are just a few basic examples of the kinds of commands you can enter into GeekTool. A more comprehensive list can be found at the official repository of Geeklets (although it has been a while since more were added) or on the GeekTool subreddit.
If you want to display the way text looks, just click the button that says Click here to set font % color. It will open a Microsoft Word-like toolbar for changing the font, the size, the color, and much more.
The three other options are very similar.
Image places an empty shell which you can fill with an image of yourchoice. It also has an easy, one-click option to display a random image fromthe directory. You can change the refresh rate to whatever length you want soit cycles through images at a specific interval.
Rainmeter Mac Os
Web lets you link to a website or include an HTML script on yourdesktop. While you can, in theory, have an entire web page show up on yourdesktop, it doesn’t exactly work right. This shell comes in handy for scriptsthat rely on input from the web, such as the weather or stock information.
Log lets you keep an eye on what’s happening inside your computer. Thisis for the truly tech savvy out there that want to monitor their system’s coretemperature, CPU usage, and more.
Geektool Geeklets
If you’ve tried out a few features onGeekTool and found it to your liking, the next step is to implement morecomplex commands. GeekTool is a powerful tool, and if you learn a base amountof coding to help you navigate the various commands, there is almost nothingyou cannot do. Just take a look at some of these desktops from users on thesubreddit.
This desktop is nothing short of beautiful.It displays the song that’s currently playing, the temperature and weatherconditions outside, and the date and time.
This desktop is more complex. It usescircular graphs to show CPU and RAM usage, has a reminder at the bottom of thescreen, and several other functions.
You can create a desktop just like this. Those background images are just photos the users found and set as their desktop image, and then they overlaid the GeekTool settings on their screen.
One of GeekTool’s strengths is that you can place folders and files on the desktop without any interference with the functionality, even if the folder is directly on top of one of the shells. Once you close out of GeekTool, you can click on any icon on screen like normal.
What Comes After GeekTool?
While GeekTool still has a strong, nichecommunity, some people are of the opinion the application is on a downhill slide.Recent MacOS updates have made some of the scripts and commands invalid. Wetested GeekTool on the most recent MacOS update and it worked just fine, butMojave seems to cause interference with certain scripts.
There are other programs that serve a similar function to GeekTool (like Nerdtool), but they have not yet caught on with the same level of popularity of the community support.
Until GeekTool is officially no longer supported, we recommend learning your way around a few basic scripts and experimenting with how you can customize your desktop.
Note:while it isn’t likely, GeekTool can grant access to system-level commands. Becareful when using the Log shells and other commands that access system files.